1.Login to your dashboard--> layout- ->Page Elements
2.Click on 'Add a Gadget' on the sidebar.
3.Select 'HTML/Javascript' and add the code given below and click save.
Note : Remember to replace YOUR-BLOG-URL with your real blog URL.
Look at below.
<b:include data='post' name='comments'/><b:include data='post' name='comment-form'/>







<li> <b:if cond='data:blog.url == data:label.url'> <span expr:dir='data:blog.languageDirection'><data:label.name/></span> <b:else/> <a expr:dir='data:blog.languageDirection' expr:href='data:label.url'><data:label.name/></a> </b:if> <span dir='ltr'/> </li> </b:loop> |
<li> <a expr:href='data:blog.homepageUrl + "feeds/posts/default/-/" + data:label.name'><img alt='Subscribe' src='http://www.feedburner.com/fb/images/pub/feed-icon16x16.png' style='vertical-align:middle;border:0'/></a> <b:if cond='data:blog.url == data:label.url'> <span expr:dir='data:blog.languageDirection'><data:label.name/></span> <b:else/> <a expr:dir='data:blog.languageDirection' expr:href='data:label.url'><data:label.name/></a> </b:if> <span dir='ltr'/> </li> </b:loop> |
<style type="text/css">
.subbox{width:305px;border:0 solid #141414;overflow:hidden}
.addthis_toolbox{padding:15px 0 5px 0;text-align:center}
.addthis_toolbox .custom_images a{width:32px;height:32px;margin:0 4px 0 4px;padding:0}
.addthis_toolbox .custom_images a:hover img{opacity:1}
.addthis_toolbox .custom_images a img{opacity:0.85}
.rssbox{background:#f7f6f6;border:1px solid #ccd1d7;padding:5px 10px;margin:10px 0 0 0;-moz-border-radius:10px;-khtml-border-radius:10px;-webkit-border-radius:10px;border-radius:10px;width:125px}
.rssbox:hover{border:1px solid #92aed1}
.rssbox a{color:#7c8a9b;text-transform:uppercase;text-decoration:none;font:bold 12px Arial,Helvetica,Sans-serif}
.rssbox a:hover{color:#7c8a9b;text-decoration:underline}
.emailsbox{background:#f7f6f6;border:1px solid #ccd1d7;padding:5px 10px;margin:10px 0 0 0;-moz-border-radius:10px;-khtml-border-radius:10px;-webkit-border-radius:10px;border-radius:10px;width:125px}
.emailsbox:hover{border:1px solid #92aed1}
.emailsbox a{color:#7c8a9b;text-transform:uppercase;text-decoration:none;font:bold 12px Arial,Helvetica,Sans-serif}
.emailsbox a:hover{color:#7c8a9b;text-decoration:underline}
.twitterbox{background:#f7f6f6;border:1px solid #ccd1d7;padding:5px 10px;margin:10px 0 0 0;-moz-border-radius:10px;-khtml-border-radius:10px;-webkit-border-radius:10px;border-radius:10px;width:125px}
.twitterbox:hover{border:1px solid #92aed1}
.twitterbox a{color:#7c8a9b;text-transform:uppercase;text-decoration:none;font:bold 12px Arial,Helvetica,Sans-serif}
.twitterbox a:hover{color:#7c8a9b;text-decoration:underline}
.facebookbox{background:#f7f6f6;border:1px solid #ccd1d7;padding:5px 10px;margin:10px 0 0 0;-moz-border-radius:10px;-khtml-border-radius:10px;-webkit-border-radius:10px;border-radius:10px;width:125px}
.facebookbox:hover{border:1px solid #92aed1}
.facebookbox a{color:#7c8a9b;text-transform:uppercase;text-decoration:none;font:bold 12px Arial,Helvetica,Sans-serif}
.facebookbox a:hover{color:#7c8a9b;text-decoration:underline}
#search{width:290px;padding:2px 2px;background:#f7f6f6;border:1px solid #ccd1d7;height:28px;margin-top:0;margin-left:5px;display:inline;float:left}
#search:hover{border:1px solid #92aed1}
#search form{margin:0;padding:0}
#search fieldset{margin:0;padding:0;border:none}
#search p{margin:0;font-size:85%}
#s{width:200px;margin:0 0 0 0;padding:5px 5px 5px 5px;border:none;font:normal 80% "Tahoma",Arial,Helvetica,sans-serif;color:#000;float:left;background:#f7f6f6;display:inline}
input#searchsubmit{float:right;display:inline;margin:0 0 0 0;height:28px;background:#b2b2b2;color:#000;border:0 solid #222}
</style><div class="subbox">
<div id='search' style='display:inline;'>
<form action='/search' id='searchform' method='get'>
<input id="s" name="q" onblur="if (this.value == "") {this.value = "Search...";}" onfocus="if (this.value == "Search...") {this.value = "";}" type="text" value="Search..." />
<input id="searchsubmit" type="submit" value="Search" />
</form>
</div>
<table><tr>
<td><div class="rssbox">
<a href="http://feeds.feedburner.com/FEEDBURNER-ID" target="_blank" rel="nofollow"><img src="https://2.bp.blogspot.com/_4HKUHirY_2U/TKgvwDojM1I/AAAAAAAADgU/tBRpYkXIVho/rss.png" alt="RSS Feed" title="RSS Feed" style="vertical-align:middle; margin-right: 5px;border:none;" /></a><a href="http://feeds.feedburner.com/FEEDBURNER-ID" target="_blank" rel="nofollow">RSS Feed</a>
</div></td>
<td><div class="emailsbox">
<a href="http://feedburner.google.com/fb/a/mailverify?uri=FEEDBURNER-ID" target="_blank" rel="nofollow"><img src="https://1.bp.blogspot.com/_4HKUHirY_2U/TKgvv1xjnUI/AAAAAAAADgE/XnHFsRwk1Js/email.png" alt="EMail Feed" title="EMail Feed" style="vertical-align:middle; margin-right: 5px;border:none;" /></a><a href="http://feedburner.google.com/fb/a/mailverify?uri=FEEDBURNER-ID" target="_blank" rel="nofollow">EMail Feed</a>
</div></td>
</tr><tr>
<td><div class="twitterbox">
<a href="http://twitter.com/TWITTER-USERNAME" target="_blank" rel="nofollow"><img src="https://2.bp.blogspot.com/_4HKUHirY_2U/TKgvvhhVo_I/AAAAAAAADf8/IE38PfZs7sE/twitter.png" alt="Twitter" title="Twitter" style="vertical-align:middle; margin-right: 5px;border:none;" /></a><a href="http://twitter.com/TWITTER-USERNAME" target="_blank" rel="nofollow">Twitter</a>
</div></td>
<td><div class="facebookbox">
<a href="http://www.facebook.com/FACEBOOK-USERNAME" target="_blank" rel="nofollow"><img src="https://2.bp.blogspot.com/_4HKUHirY_2U/TKgvv-pobaI/AAAAAAAADgM/1wAlSk8_1yY/facebook.png" alt="Facebook" title="Facebook" style="vertical-align:middle; margin-right: 5px;border:none;" /></a><a href="http://www.facebook.com/FACEBOOK-USERNAME" target="_blank" rel="nofollow">Facebook</a>
</div></td>
</tr></table>
<p style="display:none;" align="center">Widget by <a href="https://www.bloggertipandtrick.net/" target="_blank">Blogger Tips And Tricks</a></p>
<div class='addthis_toolbox'>
<div class='custom_images'>
<a class='addthis_button_twitter'><img alt='Twitter' height='32' src='http://2.bp.blogspot.com/_4HKUHirY_2U/TIb9fsSTv4I/AAAAAAAAB90/lJxosSNM6jE/twitter.png' width='32'/></a>
<a class='addthis_button_delicious'><img alt='Delicious' height='32' src='http://4.bp.blogspot.com/_4HKUHirY_2U/TIb9MH_zqNI/AAAAAAAAB9E/PahHr5GN6dI/delicious.png' width='32'/></a>
<a class='addthis_button_facebook'><img alt='Facebook' height='32' src='http://2.bp.blogspot.com/_4HKUHirY_2U/TIb9NTh41aI/AAAAAAAAB9U/2RkBR3wbLBY/facebook.png' width='32'/></a>
<a class='addthis_button_digg'><img alt='Digg' height='32' src='http://4.bp.blogspot.com/_4HKUHirY_2U/TIb9M5a4BZI/AAAAAAAAB9M/xoWTjnPVepc/digg.png' width='32'/></a>
<a class='addthis_button_stumbleupon'><img alt='Stumbleupon' height='32' src='http://1.bp.blogspot.com/_4HKUHirY_2U/TIb9e_Kpo-I/AAAAAAAAB9s/1WqjOIz3B_A/stumbleupon.png' width='32'/></a>
<a class='addthis_button_favorites'><img alt='Favorites' height='32' src='http://2.bp.blogspot.com/_4HKUHirY_2U/TIb9eJ5RTWI/AAAAAAAAB9c/tYvdT6xgaLw/favorites.png' width='32'/></a>
<a class='addthis_button_more'><img alt='More' height='32' src='http://3.bp.blogspot.com/_4HKUHirY_2U/TIb9egD8XSI/AAAAAAAAB9k/rZY5eofO2SY/more.png' width='32'/></a>
</div>
<script src='http://s7.addthis.com/js/250/addthis_widget.js' type='text/javascript'/>
</div>
</div><bgsound src="YOUR-AUDIO-FILE-LINK" loop="-1"/>skype:profile_name?action<a href='skype:lasantha.wam?chat'>Chat with Me</a><a href='skype:lasantha.wam?call'>Call Me</a><a href='skype:lasantha.wam?voicemail'>Leave a Voice Mail</a><a href='skype:lasantha.wam?sendfile'>Send a File</a><a href='skype:lasantha.wam?add'>Add to Contacts</a><a href='skype:lasantha.wam?userinfo'>View Profile</a><a href='skype:lasantha.wam?chat'><img src='YOUR_IMAGE_URL'/></a><style type='text/css'>
@import url(https://fonts.googleapis.com/css?family=Lora:400,700);
#subscribe-btt {
margin: 0;
padding: 10px;
background: #eee;
border: 3px solid #e8e8e8;
}
#subscribe-btt:hover {
background: #e9e9e9;
border: 3px solid #ddd;
}
#subscribe-btt h2.mysocialurl {
border: 0;
margin: 0 0 8px 0;
padding: 0 0 0 56px;
height: 48px;
line-height: 48px;
font-size: 14px;
font-style: normal;
font-weight: bold;
font-family: Lora;
}
#subscribe-btt h2.my-twitter {
background: url(http://1.bp.blogspot.com/-YMZoxe6YeAU/VjLfx48cbzI/AAAAAAAANS4/-xMF6d-h6pI/s1600/twitter.png) no-repeat top left;
}
#subscribe-btt h2.my-facebook {
background: url(http://3.bp.blogspot.com/-x3I2mVz4dz0/VjLfvv-E4lI/AAAAAAAANSU/mtI8MA00knA/s1600/facebook.png) no-repeat top left;
}
#subscribe-btt h2.my-googleplus {
background: url(http://4.bp.blogspot.com/-ZgHjLWTv3hg/VjLfvhnsveI/AAAAAAAANSY/d-so__lf_MU/s1600/google_plus.png) no-repeat top left;
}
#subscribe-btt h2.my-pinterest {
background: url(http://3.bp.blogspot.com/-QsPPcMl7rrw/VjLfxLofDUI/AAAAAAAANSs/1v1y-fB5pEQ/s1600/pinterest.png) no-repeat top left;
}
#subscribe-btt h2.my-instagram {
background: url(http://2.bp.blogspot.com/-y1lyKz1gpew/VjLfviE7bHI/AAAAAAAANSk/bK4YGPwJfpI/s1600/instagram.png) no-repeat top left;
}
#subscribe-btt h2.my-linkedin {
background: url(http://3.bp.blogspot.com/-g8Svw7M45HQ/VjLfwfBFNEI/AAAAAAAANSc/6kG75VOZyiM/s1600/linkedin.png) no-repeat top left;
}
#subscribe-btt h2.my-youtube {
background: url(http://2.bp.blogspot.com/-B2Mt0Xr7s1Q/VjLfx4_kfqI/AAAAAAAANS8/5xcxmsRniRc/s1600/youtube.png) no-repeat top left;
}
#subscribe-btt h2.my-rss {
background: url(http://2.bp.blogspot.com/-OTpOGowrvfg/VjLfxSHIbhI/AAAAAAAANS0/VnHf1jK_WLk/s1600/rss.png) no-repeat top left;
}
#subscribe-btt h2.my-email {
background: url(http://1.bp.blogspot.com/-F3CIjKLAcrU/VjLfw_yOCdI/AAAAAAAANSo/vqPj9oNwe6c/s1600/mail.png) no-repeat top left;
}
#subscribe-btt .mysocialurl a {
color: #252e28;
text-decoration: none;
}
#subscribe-btt .mysocialurl a:hover {
color: #000000;
text-decoration: underline;
}
</style><div id="subscribe-btt">
<h2 class="mysocialurl my-twitter"><a href="YOUR-TWITTER-URL">FOLLOW ME ON TWITTER</a></h2>
<h2 class="mysocialurl my-facebook"><a href="YOUR-FACEBOOK-URL">FOLLOW ME ON FACEBOOK</a></h2>
<h2 class="mysocialurl my-googleplus"><a href="YOUR-GOOGLE-PLUS-URL">FOLLOW ME ON GOOGLE PLUS</a></h2>
<h2 class="mysocialurl my-pinterest"><a href="YOUR-PINTEREST-URL">FOLLOW ME ON PINTEREST</a></h2>
<h2 class="mysocialurl my-instagram"><a href="YOUR-INSTAGRAM-URL">FOLLOW ME ON INSTAGRAM</a></h2>
<h2 class="mysocialurl my-linkedin"><a href="YOUR-LINKEDIN-URL">FOLLOW ME ON LINKEDIN</a></h2>
<h2 class="mysocialurl my-youtube"><a href="YOUR-YOUTUBE-URL">FOLLOW ME ON YOUTUBE</a></h2>
<h2 class="mysocialurl my-rss"><a href="YOUR-RSS-FEED-URL">SUBSCRIBE VIA RSS</a></h2>
<h2 class="mysocialurl my-email"><a href="YOUR-FEEDBURNER-EMAIL-SUBSCRIPTION-URL">SUBSCRIBE VIA EMAIL</a></h2>
</div>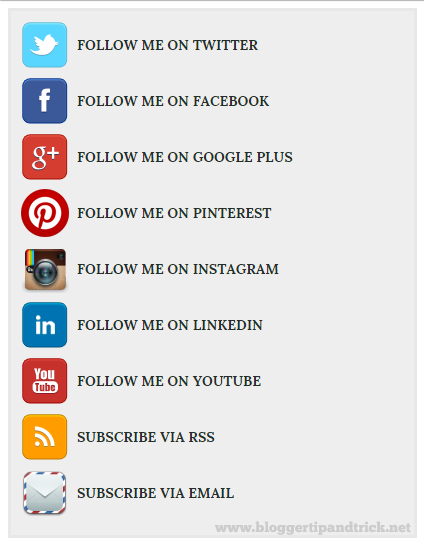

![]() Best Blogger Designs, Tips, Tricks, Tools, Basic To Advanced Training, Money Making Tips, SEO, Traffic Genaration Methods, Free Templates, Free Hosting Tricks.
Best Blogger Designs, Tips, Tricks, Tools, Basic To Advanced Training, Money Making Tips, SEO, Traffic Genaration Methods, Free Templates, Free Hosting Tricks.
Learn More →